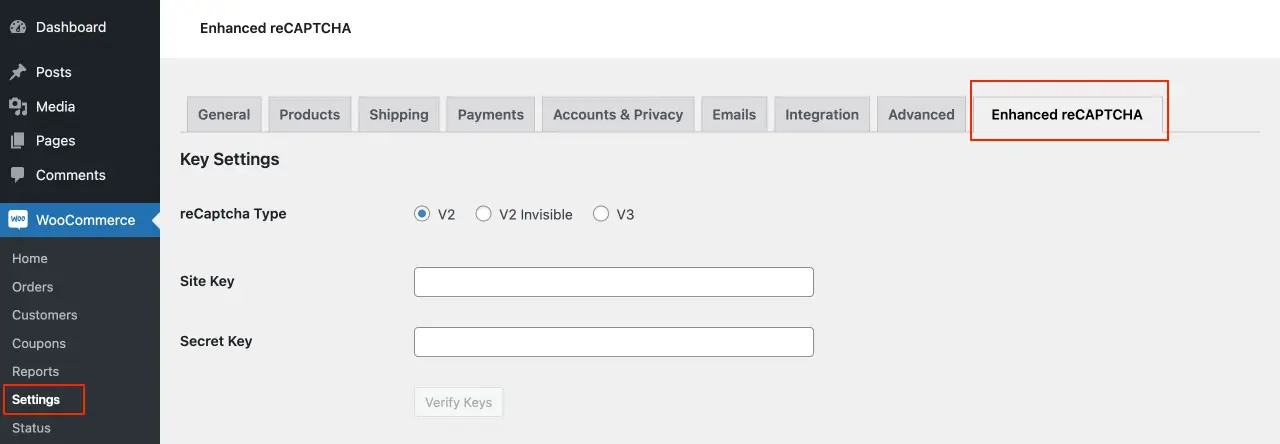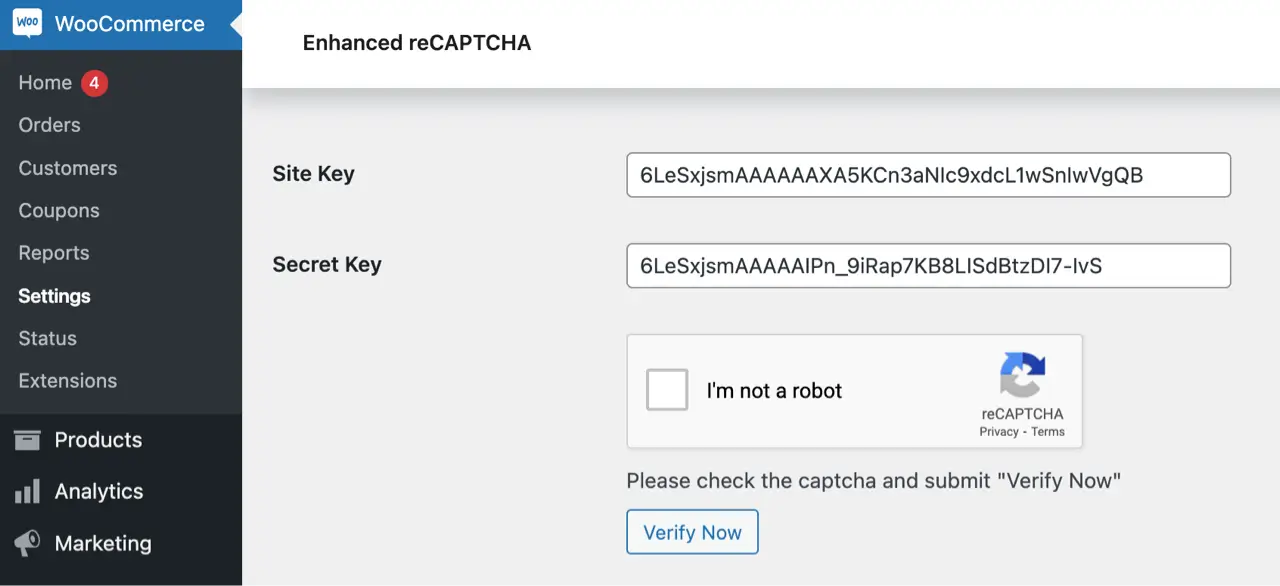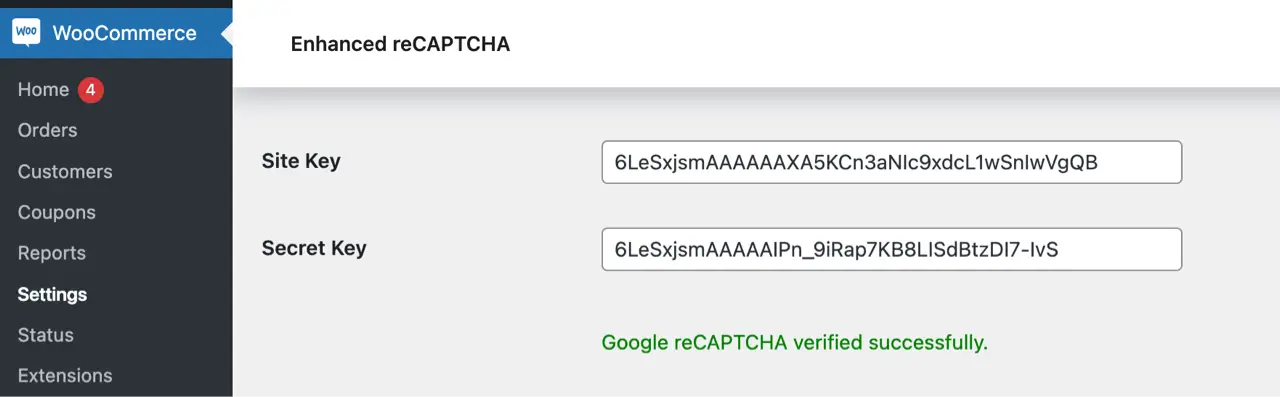Welcome to Press75’s Enhanced ReCAPTCHA documentation page. Our plugin offers a sophisticated integration of Google reCAPTCHA with WooCommerce, enhancing security while maintaining user convenience. Building on the capabilities similar to WooCommerce reCAPTCHA, our solution introduces innovative features such as key validation and extensive customization options, making it a superior choice for WooCommerce store owners.
Below you will find instructions and information on how to setup and use our ReCAPTCHA plugin. These setup and usage instructions assume that you have working knowledge of the WordPress publishing platform, but if you are new to WordPress then we highly recommend reviewing the Getting Start with WordPress Codex article. If you have a question that’s not addressed in this documentation, then please feel free to send us a Support Request and we would be happy to help.